Установка WordPress

Содержание статьи:
Здравствуйте!И так в прошлой статье мы разобрали что такое CMS а сегодня я хочу поговорить об одной из самых популярных CMS а именно WordPress.
Почему именно WordPress?Если посмотреть на статистику любезно предоставленную Агентством iTrack которое подготовило аналитику по системам управления сайтами Рунета(Исследование охватило период до конца марта 2015 г.)Можно увидеть что WordPress занимает 31,66% от всех популярных CMS Рунета.
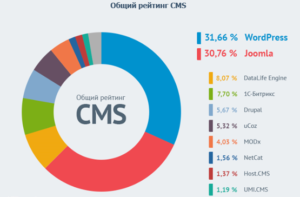
Установка WordPress
Для этого нужно это скачать установочный пакет с официального сайта.
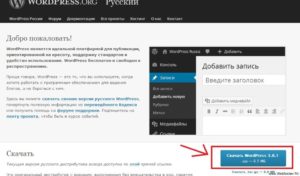
После скачивания распаковываем архив в удобном для вас месте,ищем файлик wp-config-sample.php
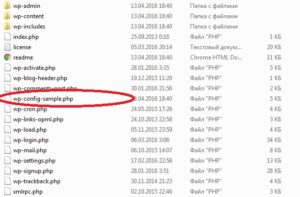
открываем его с помощью редактора notepad++

и ищем строки
/** Имя базы данных для WordPress */
define(‘DB_NAME’, ‘database_name_here’);
/** Имя пользователя MySQL */
define(‘DB_USER’, ‘username_here’);
/** Пароль к базе данных MySQL */
define(‘DB_PASSWORD’, ‘password_here’);
/** Имя сервера MySQL */
define(‘DB_HOST’, ‘localhost’);
/** Кодировка базы данных для создания таблиц. */
define(‘DB_CHARSET’, ‘utf8’);
/** Схема сопоставления. Не меняйте, если не уверены. */
define(‘DB_COLLATE’, »);
Некоторых хостинги сами создают базу данных,в таком случае они должны предоставить вам всю информацию для подключения к вашей базе данных.
Если же база данных не была создана то вам потребуется ее создать с помощью инструментов предоставляемых вашим хостингом.
И так продолжаем манипуляции с файлом wp-config-sample.php
1)В поле database_name_here вписываем имя нашей базы данных
2)В поле username-here вписываем наше имя пользователя(лучше выбирать таким же как и имя базы данных,что бы не путаться)
3)В поле password_here вписываем пароль нашей базы данных
Все остальное оставляем без изменений.
Должно получится примерно так:
/** Имя базы данных для WordPress */
define(‘DB_NAME’, ‘Имя нашей базы данных’);
/** Имя пользователя MySQL */
define(‘DB_USER’, ‘Имя пользователя’);
/** Пароль к базе данных MySQL */
define(‘DB_PASSWORD’, ‘Пароль базы данных’);
/** Имя сервера MySQL */
define(‘DB_HOST’, ‘localhost’);
/** Кодировка базы данных для создания таблиц. */
define(‘DB_CHARSET’, ‘utf8’);
/** Схема сопоставления. Не меняйте, если не уверены. */
define(‘DB_COLLATE’, »);
После правки файла нам нужно сохранить наши изменения,для этого нажимаем “сохранить как” и сохраняем в ту же папку с тем же расширением меняем только имя файла,из него убираем слово sample,должно получится wp-config.php
Установка WordPress на хостинг
Теперь нам нужно установить нашу CMS на хостинг, для этого нам потребуется FTP-менеджер например такой как Filezilla.
Берем наши файлы из папки WordPress и переносим в корневую папку нашего хостинга(обычно это папка public_html)После того как файлы будут скопированы в адресной строке браузера нужно набрать http://ваш сайт.ru/wp-admin/install.phpИ нажать Enter Вы увидите стартовую страницу установки WordPress:
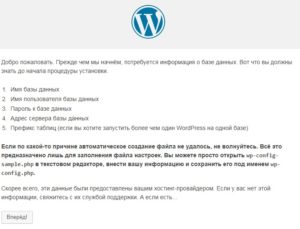
Читаем внимательно и нажимаем «Вперед» попадаем в следующее окно:
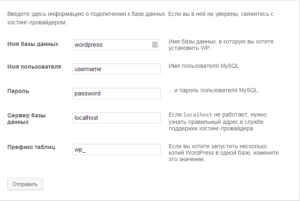
Здесь вам нужно указать название (заголовок) сайта (потом можно поменять), имя пользователя, пароль и реальный электронный адрес,если все ввели верно то появится такое окно:
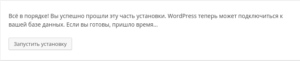
Если все верно то нажимаем «Запустить установку»введите название сайта, придумайте имя пользователя (администратора) сайта, введите пароль и e-mail.
Рекомендую вам НЕ использовать имена пользователей, такие как: «admin», «administrator», «adm», и т.д. Лучше введите ваше имя вместе с фамилией. Это повысит защиту вашего сайта.
Нажмите
На этом все, установка успешно завершена.
Вход в админку
И так мы закончили установку WordPress и теперь собственно можем приступать к настройке нашего сайта,для этого нам нужно попасть в админ панель,для этого в адресной строке браузера вводим адрес нашего сайта и через слэш пишем wp-admin,должно получится так:http://Ваш сайт.ru/wp-admin.
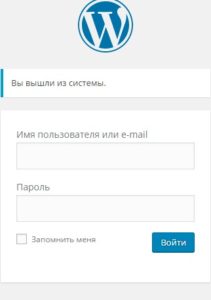
В появившемся окне вводим свои данные и попадаем в админ панель управления сайтом здесь вы можете настраивать свой сайт,работать с плагинами,писать заметки и еще много чего но об этом поговорим в следующих статьях.
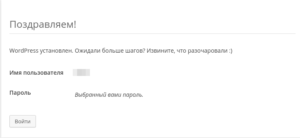


 vktarget
vktarget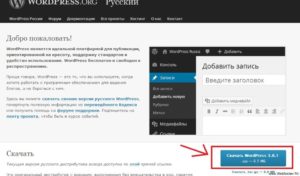 Что такое CMS
Что такое CMS создание сайтов
создание сайтов